This manual should be used to download, install and connect to the Teachers College GlobalProtect VPN on Mac OS X devices. Open up a web browser, and navigate to the GlobalProtect VPN Portal at https://tcvpn.tc.columbia.edu. Click on the GlobalProtect icon in the Status menu. Ccleaner for mac free. download full version. Click on Connect. Enter your username and password. You are now connected to the USF VPN. Click on the GlobalProtect icon in the Status menu. Microsoft office 08 for mac download. Select Disconnect. Your Mac is now disconnected from the USF VPN.
- Globalprotect Client Mac
- Globalprotect App Download
- Globalprotect Portal Download
- Globalprotect Uninstall Mac
Firefox 82.0.1 update fixes causes of crashes
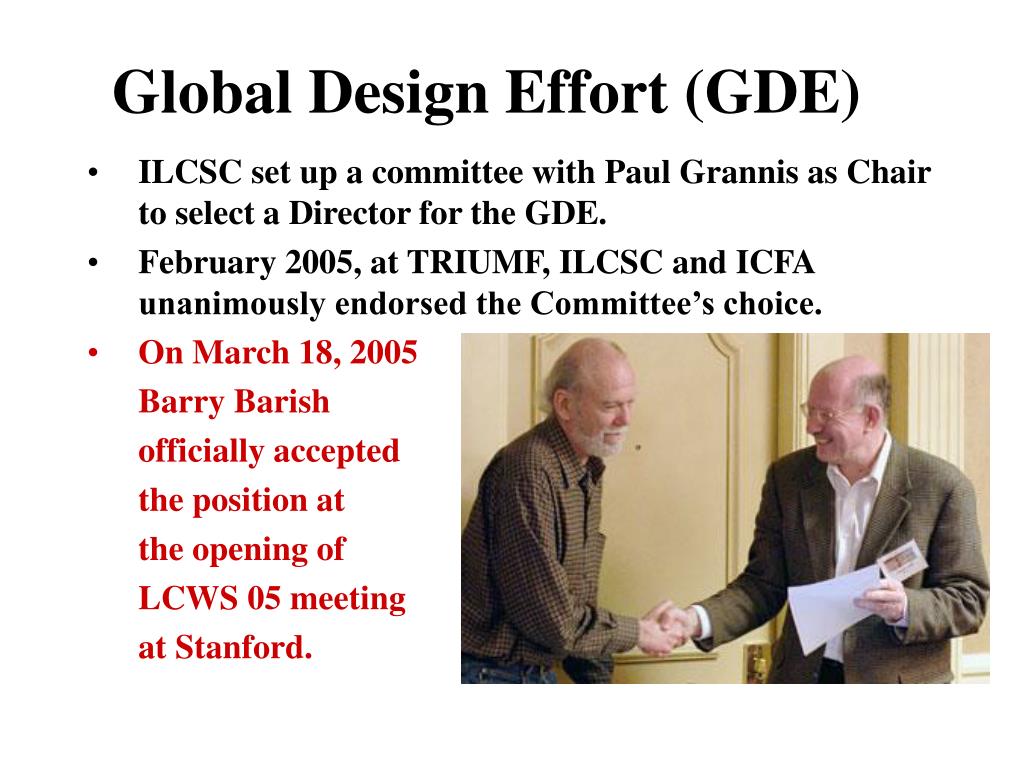
Kodi 18.9 release available
Oracle updates fix 400 security vulnerabilities
Globalprotect Client Mac

Adobe closes critical vulnerabilities in Photoshop and Illustrator
How to Install, Connect, and Disconnect the GlobalProtect VPN Mac Client
- Disconnect
Globalprotect App Download

This manual should be used to download, install and connect to the Teachers College GlobalProtect VPN on Mac OS X devices. Open up a web browser, and navigate to the GlobalProtect VPN Portal at https://tcvpn.tc.columbia.edu. Click on the GlobalProtect icon in the Status menu. Ccleaner for mac free. download full version. Click on Connect. Enter your username and password. You are now connected to the USF VPN. Click on the GlobalProtect icon in the Status menu. Microsoft office 08 for mac download. Select Disconnect. Your Mac is now disconnected from the USF VPN.
- Globalprotect Client Mac
- Globalprotect App Download
- Globalprotect Portal Download
- Globalprotect Uninstall Mac
Firefox 82.0.1 update fixes causes of crashes
Kodi 18.9 release available
Oracle updates fix 400 security vulnerabilities
Globalprotect Client Mac
Adobe closes critical vulnerabilities in Photoshop and Illustrator
How to Install, Connect, and Disconnect the GlobalProtect VPN Mac Client
- Disconnect
Globalprotect App Download
Globalprotect Portal Download
Steps to Install the GlobalProtect VPN Mac Client
- If you have not done so, download the client from http://vpnclient.usfca.edu.
- Run the client. The Welcome screen displays.
- Click Continue. The Destination Select screen displays.
- Select the desired option and click Continue. The Installation Type screen displays.
- Click Continue. Optionally, you can change the install location.
- Click Install. If asked for your password, enter it and click Install Software. After installation completes, the Summary screen displays.
- Click Close. The GlobalProtect Home screen also displays.
- In the Portal field, type 'vpn1.usfca.edu' and click Connect.
- Next, enter your username and password in the GlobalProtect Login dialog box.
- Click Connect. The Welcome to GlobalProtect screen displays and your status changes to connected.
- You are now connected. The small GlobalProtect icon displays in the Status menu on the Menu bar.
Launch and Connect
- Click on the GlobalProtect icon in the Status menu.
- click on Connect.
- Enter your username and password.
- Click Connect. You are now connected to the USF VPN.
Disconnect
Globalprotect Uninstall Mac
- Click on the GlobalProtect icon in the Status menu.
- Select Disconnect. Your Mac is now disconnected from the USF VPN.
